ShareX is an open-source application which is completely free, and used for Screen capture, file-sharing and productivity tools. You may record or capture any portion of your screen and share it by pressing a key. You can choose from various supported destinations and upload photos, text, and other file formats. This article will guide you through installing ShareX for Windows via Intune.
The application version used in this article is ShareX 16.1.0
Download Link: https://getsharex.com/downloads
Things to consider during the packaging of applications
Please specify the source folder: [APP_FOLDER_NAME]
Please specify the setup file: ShareX-16.1.0-setup.exe
Please specify the output folder: [OUTPUT_APP_PACKAGE_FOLDER_NAME]
(Refer Win32 Packaging Instructions: https://sysopsinsiders.com/packaging-win32-app-for-intune-upload)
Uploading and Deploying ShareX Win32 Package into Intune
Login to Microsoft Intune Admin Center: https://intune.microsoft.com/
Upload the ShareX-16.1.0-setup.intunewin win32 file
I have mentioned only the following parameters during the deployment process. Other settings are similar for every application, or you can set them as required. Make sure the following parameters, such as Install, Uninstall, and Detection Rules, are set for this application.
| Parameters | Command / Value |
| Install Command (silent) | ShareX-16.1.0-setup.exe /SP- /VERYSILENT /SUPPRESSMSGBOXES /ALLUSERS /LOG="C:/TEMP/ShareX-Install-Log.log" /NORESTART /NOCANCEl |
| Uninstall Command (silent) | "C:\Program Files\ShareX\unins000.exe" /VERYSILENT /SUPPRESSMSGBOXES /NORESTART /LOG="C:/TEMP/ShareX-Uninstall-log.log" |
| Detection Rules | Add Rule Type - File |
Command line Demystification
| Command | Description |
/SP- | Disables the This will install… Do you wish to continue? prompt at the beginning of Setup |
/VERYSILENT | This specifies setup to be very silent, no any prompts to user |
/SUPPRESSMSGBOXES | Suppresses any message boxes during install/uninstall |
/ALLUSERS | Install in administrative install mode so that all users accessing the device will be able to use the application |
/LOG="<LOGPATH>" | Install/Uninstall log file to be created |
/NORESTART | No restart upon successful install or uninstall |
/NOCANCEl | User won’t be able to cancel the installation process |
Install log Screenshot

Uninstall log Screnshot
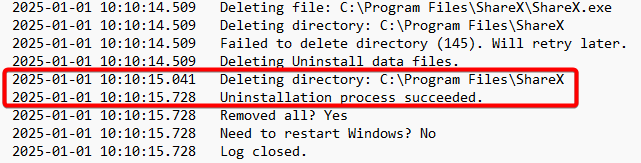
In addition, if you need the granular control of ShareX app deployment then, you can use /LOADINF=”filename” parameter during installation. You can create the file template using /SAVEINF=”filename”. The file template (as a sample) is shown below:
[Setup]
Lang=default
Dir=C:\Program Files\ShareX
Group=ShareX
NoIcons=0
Tasks=createdesktopicon,createcontextmenubutton,createsendtoicon,createstartupicon,enablebrowserextensionsupport,disableprintscreenkeyforsnippingtool
You can add or remove different sections as per your requirement. You can research on Inno Setup Scripting.
Refer to the complete instructions provided regarding uploading and deploying the win32 App to Intune from the link below
https://sysopsinsiders.com/upload-and-deploy-win32-application-using-microsoft-intune/