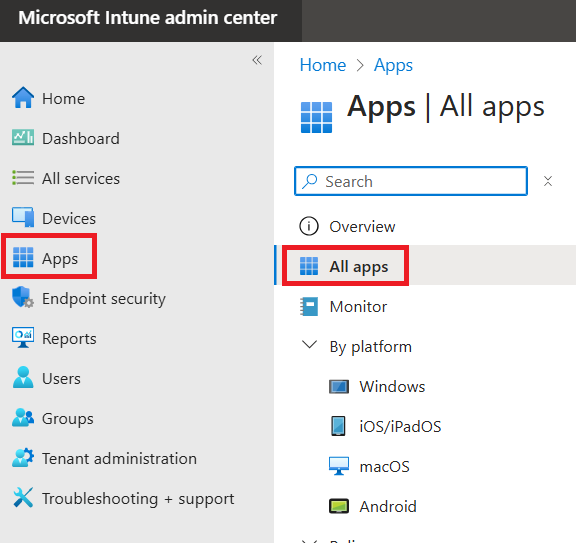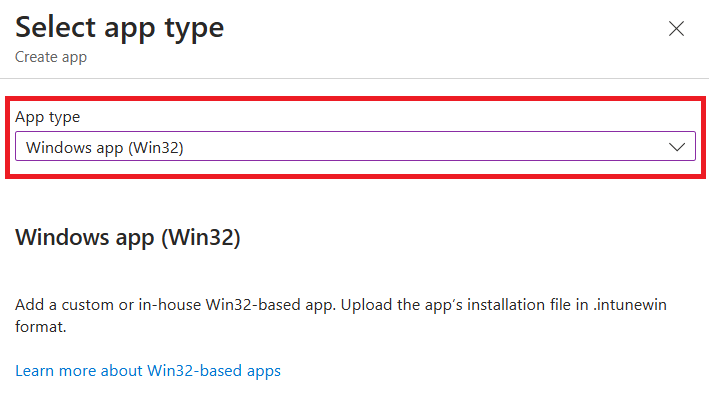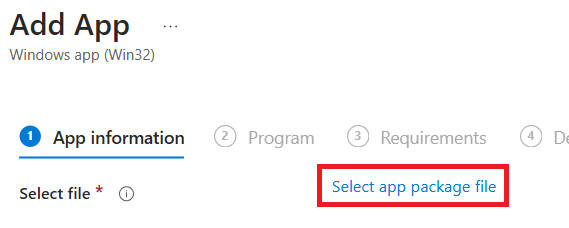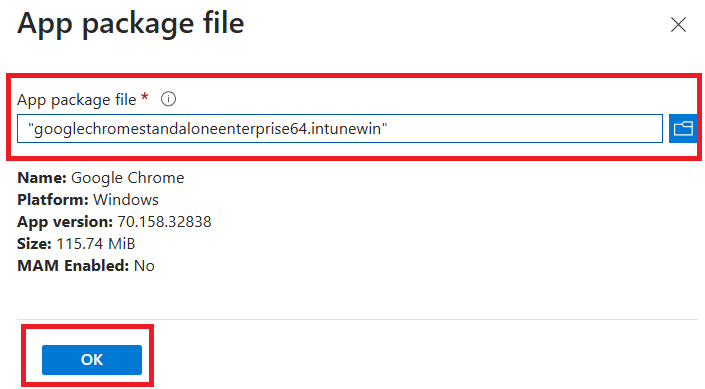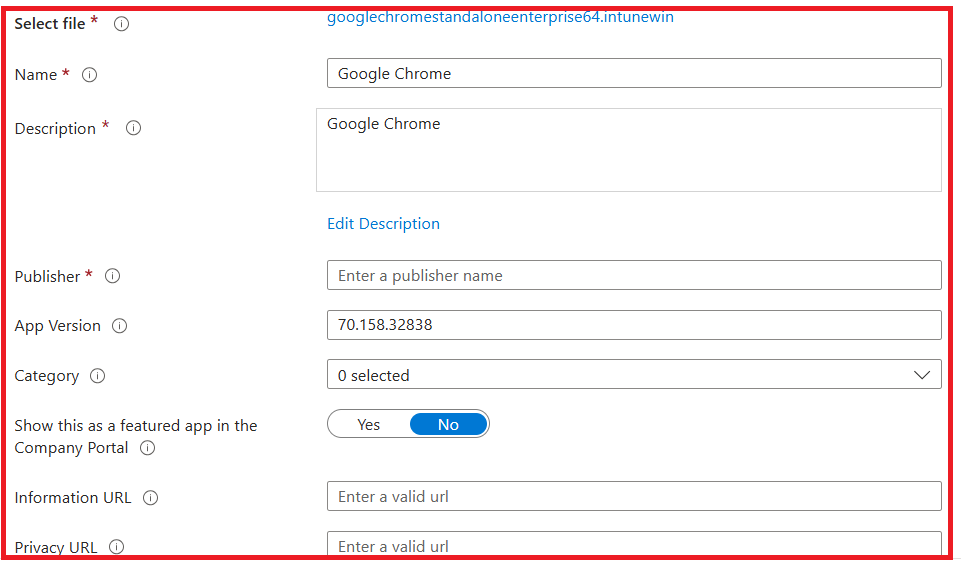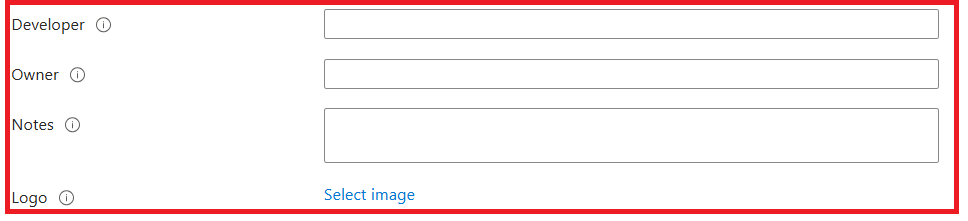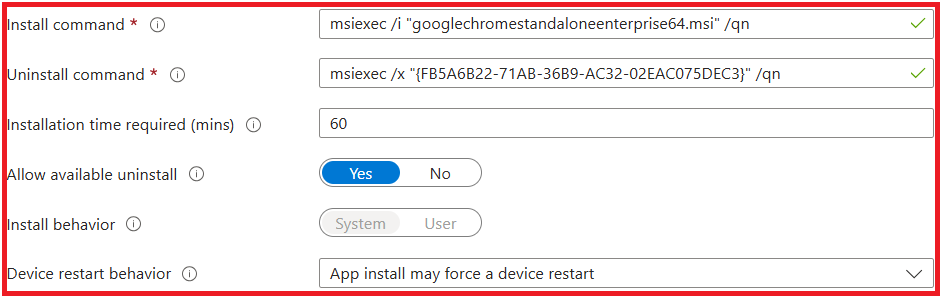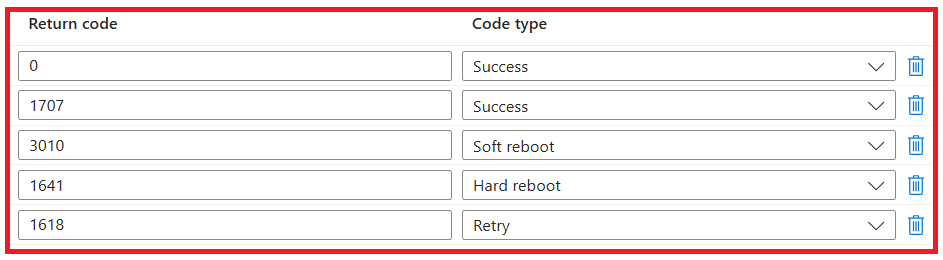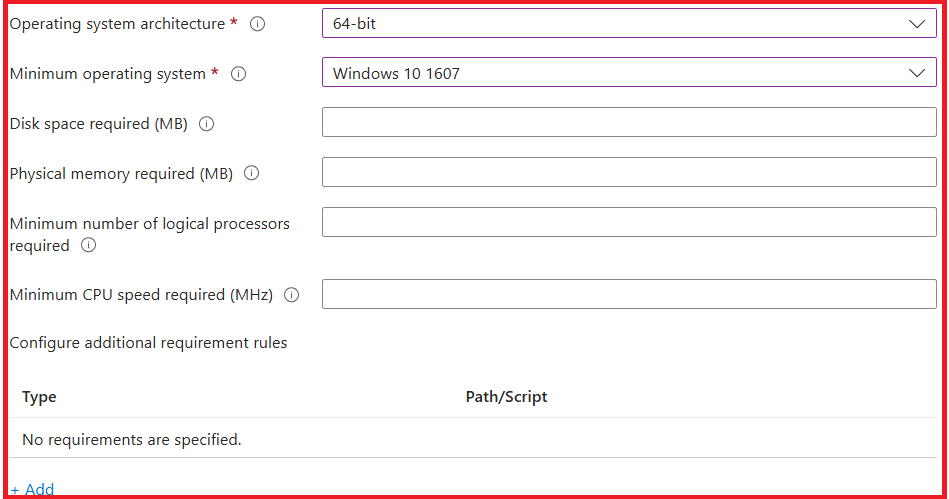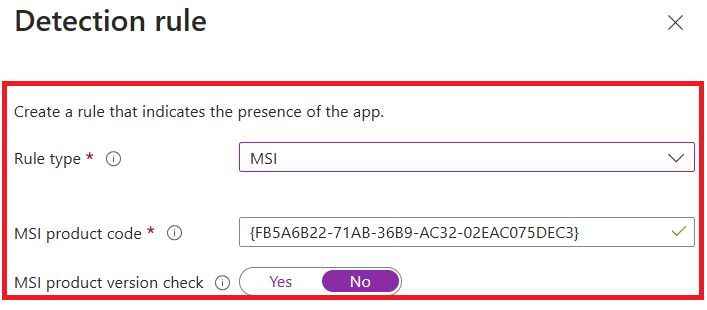This guide details the process of uploading and deploying the Win32 application package to end-user devices via Intune. It describes the different stages involved.
The win32 packages must be in .intunewin format. Please refer to Packaging Apps: Packaging Win32 app for Intune Upload – SysOpsInsiders
The win32 Intune package consists of 9 different stages to complete. We have to fill up each information as per our requirements. The different stages include the following:
- App information
- Program
- Requirements
- Detection Rules
- Dependencies
- Supersedence
- Scope tags
- Assignments
- Review + create
Add Intune Application
Log into Endpoint Manager – Microsoft Intune admin center
- Navigate to Apps > All Apps
- Select Add
- Select win32 App Package file
- App Information
- Name – Name of the Application
- Description – Description to put
- Publisher – Name of the Company that published the application online
- App Version – Version of the Application
- Category – Select Category from the list
- Show this as a featured app in the Company Portal: Yes or No
- Information URL – Information URL for the Application
- Privacy URL – Privacy URL for the Application
- Developer – Name of the Software Company or person that developed the product
- Owner – Name of the Software Company or person that owns the product
- Notes – Notes for your future reference
- Logo – Logo of the application
- Next
- Program
- Specify the commands to install and uninstall this app:
- Install command – Install Command required to be put here
- Uninstall command – Uninstall Command required to be put here
- Installation time required (mins) – 60 (default)
- Allow available uninstall – Yes (default)
- Install behavior – System (or User)
- Device restart behavior – App install may force a device restart (default)
- Specify return codes to indicate post-installation behavior
- Next
- Requirements
- Operating System architecture: 32 or 64-bit (default)
- Minimum operating system – Select OS requirement
- Disk space required (MB) – If required
- Physical memory required (MB) – If required
- Minimum number of logical processors required – If required
- Minimum CPU speed required (MHz) – If required
- Configure additional requirements rules – If required
- Next
- Detection Rules
- Rules format – Manually configure detection rules or Use a custom detection script
- Add Rule Type – MSI, File or Registry
- Next
- Dependencies
- Add or Leave default
- Next
- Supersedence
- Add or Leave default
- Next
- Scope tags
- Select if there is any or Leave default
- Next
- Assignments
- Required
- Add group or based on your requirement
- Make sure you hide all toast notifications or other
- Available for enrolled devices
- Add group or based on your requirement
- Uninstall
- Add group if any or based on your requirement
- Next
- Required
- Review + create
- Wait until the package is uploaded successfully
Google Chrome Deployment in Intune
The below set-up is for Google Chrome Deployment in Intune I have successfully deployed it to the device. You can set it as per your requirement in your production environment
- App Information
- Name – Google Chrome
- Description – Google Chrome will be installed on your machine
- Publisher – Google
- App Version – 70.158.32838
- Category – Productivity
- Developer – Google
- Notes – Put any notes for future reference
- Logo – Upload the Chrome Logo if any
- Leave other settings default
- Next
- Program
- Specify the commands to install and uninstall this app:
- Install command –
msiexec /i "googlechromestandaloneenterprise64.msi" /qn - Uninstall command –
msiexec /x "{FB5A6B22-71AB-36B9-AC32-02EAC075DEC3}" /qn - Note: Install command and uninstall command automatically pop up for MSI installer. So, you can leave the default or change it as per your requirements. However, for exe installer, you have to specify the install and uninstall command
- Leave other settings default
- Next
- Requirements
- Operating System architecture: 64-bit
- Minimum operating system: Windows 10 1607 (Based on your requirements)
- Leave other settings default
- Next
- Detection Rules
- Rules format – Manually configure detection rules
- Add Rule Type – MSI
- Leave default
- Next
- Dependencies
- Leave default
- Next
- Supersedence
- Leave default
- Next
- Scope tags
- Leave default
- Next
- Assignments
- Required
- Add a group that includes devices to deploy apps
- Make sure you hide all toast notifications
- Available for enrolled devices
- Leave default
- Uninstall
- Leave default
- Next
- Required
- Review + create
- Wait until the package is uploaded successfully
Following are the screenshots that I have included here, during the win32 application deployment